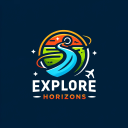旅行写真をより良くするための 7 つの編集ヒント

本日、Finding the Universe のプロ写真家、ローレンス ノラが、より良い旅行写真を撮るための 5 部構成のシリーズを終了します。ここでは、ローレンスが旅行写真を友人や家族を驚かせるために使用できる簡単な後処理テクニックをいくつか紹介します。写真の編集は、写真の構成と同じくらい重要なので、メモをとる準備ができていれば幸いです。
ヒルトン コペンハーゲン
デジタル写真で最も誤解されている部分の 1 つは、撮影後に何が行われるか、つまり写真の編集、つまり後処理です。ここでは、撮影した画像を編集して最終製品を作成します。
後処理は、フィルムで撮影していた時代の暗室に相当します。
今日の投稿では、基本 (トリミングと平準化) から、シャドウとハイライトの情報の回復などのより複雑な操作まで、写真を編集するためのアイデアをいくつか取り上げます。
写真の編集: 旅行写真の 7 つの編集ヒント
1. 写真をトリミングする方法
トリミング ツールを使用すると、画像のサイズを変更したり、アスペクト比を変更したりできます。たとえば、画像を長方形から正方形に切り抜くことができます。さまざまなフォーマットやアスペクト比で公開するためなど、トリミングが必要になる理由はたくさんあります。
この投稿の最初の写真を見てみましょう。フロリダキーズへの最近の旅行中に撮った稲妻の写真です。トリミングされていないオリジナルのバージョンは次のとおりです。

トリミング後の編集バージョン:

オリジナルと比較して、画像の右側にある桟橋の暗い部分を削除するために画像をトリミングし、三分法を使用して再構成したため、土地が 3 分の 1、空が 3 分の 2 になります。これにより、稲妻がショットの焦点になります。
なぜ撮影時に適切に構図を決めなかったのか不思議に思うかもしれません。今回は三脚を使わずに長時間露光撮影をしていたので、安定させるために桟橋の端でカメラのバランスをとりました。そのため、瞬間を完璧に捉える能力が非常に制限されていたため、事後的にショットを適切にトリミングできることを知って、ただ広めに撮影しました。
利用可能ないくつかのツールでトリミングがどのように行われるかを見てみましょう。
Snapseed でのトリミングの例を次に示します。

Lightroom でも同じことができます。

どちらの場合も、切り抜きは非常に簡単です。切り抜きツールを選択し、マウスまたは指で保持したい領域を選択するだけです。次に、変更を適用すると、ほら、新しいトリミングされた画像の準備が整います。
この例と後の例からわかるように、ツールは異なるプラットフォームでも同様に見えるため、あるツールで得た知識を別のツールに適用するのは簡単です。
2. 旅行写真を水平にする方法
写真撮影において個人的にイライラすることの 1 つは、写真の水平線が水平でないことです。瞬間に夢中になっていると、この基本的な構成ルールを忘れてしまうことがあります。しかし良いニュースは、写真を編集して水平にすることも非常に簡単であるということです。
再びライトニングショットを例として使用します。カメラのバランスを桟橋の端に置くと、ショットが水平にならないことになります。これは、海など、画像に水平線がはっきりと定義されている場合に特に目立ちます。
元の形式の画像を拡大して、地平線近くに線が重なった状態で見ると、線が水平ではないことがわかります。線は左側よりも右側の方が地平線に近くなります。

Lightroom では、レベル ツールはトリミング ツールの一部であり、必要に応じて画像を回転するだけです。レベル ツールを使用すると、位置を正しく調整するのに役立つグリッドが表示されます。これが Lightroom で動作しているスクリーンショットです。

次に、Snapseed での同じ手順を示します。レベル ツールは Rotate と呼ばれます。

画像の水平調整は非常に簡単な作業で、ほんの数秒で完了し、より視覚的に好ましい画像が得られます。
3. 写真をケラレにする
口径食とは、ショットの主題が何であるかをより明確にするために、画像の一部を他の部分より暗くしたり明るくしたりすることです。
一部のツールではビネットの範囲を隅に制限しますが、Snapseed や Lightroom などのアプリケーションでは、画像の領域を選択的に暗くしたり明るくしたりできます。隅に制限する必要はありません。
上の稲妻のショットを撮りながら、Snapseed にビネット ツールをロードしてみましょう。

ここには、中心サイズ、つまり編集する領域をどのくらいの大きさにするかのオプションがあります。この領域内ではすべてを明るくすることができ (内側の明るさ)、領域の外側ではすべてを暗くすることができます (外側の明るさ)。逆に、内側を暗くし、外側を明るくすることもできます。
効果を理解するために、ビネット ツールを稲妻に適用してみましょう。

上は外側の明るさと内側の明るさについて選択した設定です。一方、下は中心サイズの設定に基づいたビネット自体のサイズです。

口径食は、ポートレートや、画像の主題をよりはっきりと見る人に明らかにしたい場合に特に適しています。
4. 写真のシャドウとハイライトを変更する方法
写真を撮るときに、ショットの一部が希望よりも暗くなったり、明るくなったりすることがあります。ショットの暗い領域をシャドウと呼び、ショットの明るい領域をハイライトと呼びます。
この問題は、シャドウ ツールまたはハイライト ツールを使用して、シャドウとハイライト領域の明るさを変更することで修正できます。これは、ファイル サイズを削減するために情報のほとんどが破棄される圧縮 JPG と比較して、画像のシャドウとハイライトの領域に関するより多くの情報が保持されるため、RAW ファイルに特に適したツールです。
Lightroom を使用してシャドウとハイライトを調整する方法を簡単に見てみましょう。 (Snapseed では、シャドウとハイライトの調整は [イメージの調整] 設定にあります。)
こちらは、ホグマネイ期間中にエディンバラでたき火と花火大会を楽しむカップルのショットです。

ご覧のとおり、花火とたき火、カップルが持っている松明ははっきりと見えていますが、ショットの残りの部分は暗いです。設定を調整して何が得られるか見てみましょう。

熱帯のビーチ
このバージョンの画像では、花火が打ち上げられる丘や周囲の群衆と同様に、カップルがよりはっきりと見えます。
これを達成するために、画像全体の露出を増やし、シャドウとハイライトを含む画像全体を明るくしました。
次に、影の部分がまだ少し暗かったので、もう少し増やしました。
最後に、全体的な露出調整により花火と焚き火が明るすぎたので、ハイライトを少し減らして最終的な結果を出しました。
シャドウとハイライトの調整は、画像のバランスを取るのに役立つ幅広いシナリオで役立ちます。露出過剰の領域の明るさを下げ、シャドウを強調するのに役立ちます。軽いタッチが推奨されることに注意してください。影の明るさを上げすぎると、大量のノイズが明らかになり、不自然な緑や紫に見える可能性があります。
5. コントラストの調整方法
コントラストとは、画像の明るい部分と暗い部分の違いを強調することです。画像のコントラストを高めると、明るい部分と暗い部分の境界が明確になり、視覚的なインパクトが大幅に向上します。
たとえば、Snapseed で編集する、サハラ砂漠の夕日を背景にジャンプする人々のショットを見てみましょう。

このショットには特に問題はありませんが、私が望んでいた視覚的なインパクトが欠けています。理想的には、太陽を背景に人物のシルエットが完全に映るようにしたいのですが、撮影中にカメラが肌の色や服の色を拾ってしまいました。
コントラスト ツールを使用すると、明るい領域に対して暗い領域を目立たせることができます。

そして結果は次のとおりです。

ご覧のとおり、これにより、ジャンプする人物と砂丘が空に対してよりシルエット化されました。ほとんどのショットでは、目的の効果を得るためにコントラストを少し調整するだけでよく、通常は +20 程度を超えませんが、この場合は、数値を大きくすることで最良の結果が得られました。
6. 色の調整方法
色の調整も編集ツールキットの重要な部分です。画像全体の暖かさ (青や黄色の見え方) の変更から、画像内の特定の色の色相や彩度の個別の変更まで、あらゆる方法で画像の色を調整できます。
フィリピン旅行パッケージ
ただし、この投稿では、画像を視覚的にもう少しインパクトのあるものにするために使用できる、非常に簡単な色の変更をいくつか取り上げたいと思います。
画像の色を調整する最も速い方法は、彩度ツールを使用することです。これにより、画像内のすべての色の外観が変化し、多かれ少なかれ彩度が上がります。彩度ツールを使用して画像の彩度を下げると、最終的に色のない白黒画像が得られます。

あるいは、スペクトルの反対側まで行って、色を信じられないほど飽和させることもできます。

多くの編集と同様、重要なのは適切なバランスを見つけることです。彩度が高すぎる画像はかなり不自然に見える傾向があります。彩度の低い画像は非常に効果的であり、もちろん白黒はあらゆる種類の状況、特にポートレート、建築、特定の風景シーンに最適です。ただし、一般的には、過飽和でも過小飽和でもない、適切な中間点を見つける必要があります。

彩度はスライドスケールで調整され、Lightroom の基本調整パネルまたは Snapseed の画像調整オプションにあります。
7. 傷の修正
今日触れようとしている最後の領域は、傷の修正、または画像の治癒です。時には、誰かの顔にできた不都合なニキビのように、そこに存在したくない何かが画像の中に現れることがあります。これは、すべての主要な編集ツールで簡単に削除できます。
理論的には、シーンから任意のオブジェクトを削除できますが、修復ツールは、均一な色で囲まれた個別の小さなオブジェクトに最適に機能します。これは、修復ツールが削除したい領域を別のものに置き換える必要があるためで、これは近くに似た領域がある場合に最適に機能します。たとえば、顔のニキビは多くの同じ色の皮膚に囲まれているため、治癒ツールは周囲の領域に基づいてニキビを置き換えるものを簡単に計算できます。
この例では、Snapseed を使用してシーン内のオブジェクトを置き換える方法を示します。こちらはサハラ砂漠の砂丘に座っている人々のグループです。

何らかの理由で、ショットに座っている人だけを入れたかったので、立っている人を削除する必要があるとします。彼女は他のメンバーから独立しており、周囲の景色がそれほど複雑ではないため、削除の候補として最適です。
Snapseed では、修復ツールをロードしてから、標準のピンチ ズーム ジェスチャを使用して、削除するオブジェクトをズームインします。

次に、削除する領域を指で描きます。このツールは小さなオブジェクトに対して最も正確であるため、できるだけ正確であることが重要です。

エリアを描画すると、Snapseed がそのエリアを編集して削除し、オブジェクトの背後にあるものを最も推測したものに置き換えます。

ご覧のとおり、結果は印象的であり、そこに誰かが立っていたという実際の証拠はまったくありません。
この修復ツールは、ショット内の不要な背景の見知らぬ人を編集して削除することから、ポートレートの肌の傷や風景ショットの電線の除去まで、あらゆる種類の修正に最適です。
最高の写真編集ソフトウェア
以下に、最高の編集ツールのリストを示します。
ヘルシンキのやるべきこと
写真の編集は、多くの人がスキップしている重要なステップです。このレッスンからわかるように、写真の編集には、フィルターを選択して Instagram に写真を投稿するだけではありません。これらのヒントやテクニックを後処理ルーチンに組み込むことで、旅行写真を飛躍的に向上させることができます。
さあ、外に出て写真を撮り始めましょう!
ローレンスは、会社員生活を辞めて気分転換を求めた後、2009 年 6 月に旅を始めました。彼のブログ、 宇宙を見つける 、彼の経験をカタログ化しており、写真に関するアドバイスのための素晴らしいリソースです。彼は次のサイトでも見つけることができます フェイスブック 、 インスタグラム 、 そして ツイッター 。
旅行写真: ヒントをもっと見る
さらに役立つ旅行写真のヒントについては、ローレンスの他のシリーズもぜひご覧ください。
旅行の予約: ロジスティクスのヒントとコツ
フライトを予約する
を使用して格安航空券を見つけます スカイスキャナー 。私のお気に入りの検索エンジンです。世界中の Web サイトや航空会社を検索するので、あらゆる手段が講じられていることが常にわかります。
宿泊施設を予約する
ホステルを予約するには、 ホステルワールド 。ホステル以外に宿泊したい場合は、 Booking.com ゲストハウスやホテルの最低料金を常に返しているためです。
旅行保険も忘れずに
旅行保険は病気、怪我、盗難、キャンセルからあなたを守ります。何か問題が発生した場合の包括的な保護です。過去に何度も使用しなければならなかったので、これなしで旅行することはありません。最高のサービスと価値を提供する私のお気に入りの企業は次のとおりです。
無料で旅行したいですか?
トラベル クレジット カードを使用すると、余分な支出をすることなく、無料の航空券や宿泊施設と交換できるポイントを獲得できます。チェックアウト 適切なカードを選ぶためのガイドと私の現在のお気に入り まずは始めて、最新のお買い得情報をご覧ください。
旅行のアクティビティを探すのにお困りですか?
ガイドを入手 は、クールなウォーキング ツアー、楽しい小旅行、優先入場チケット、プライベート ガイドなどを見つけることができる巨大なオンライン マーケットプレイスです。
旅行を予約する準備はできましたか?
私のものをチェックしてください リソースページ あなたが旅行するときに利用するのに最適な会社を紹介します。私が旅行時に使用するものをすべてリストします。クラス最高なので、旅行で使っても間違いありません。